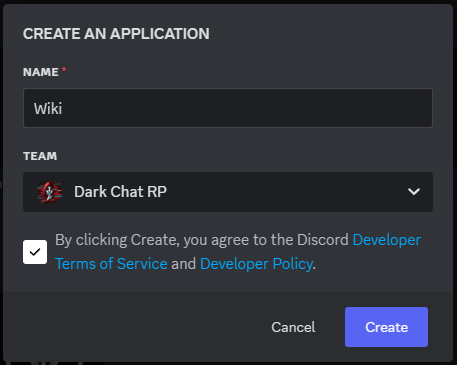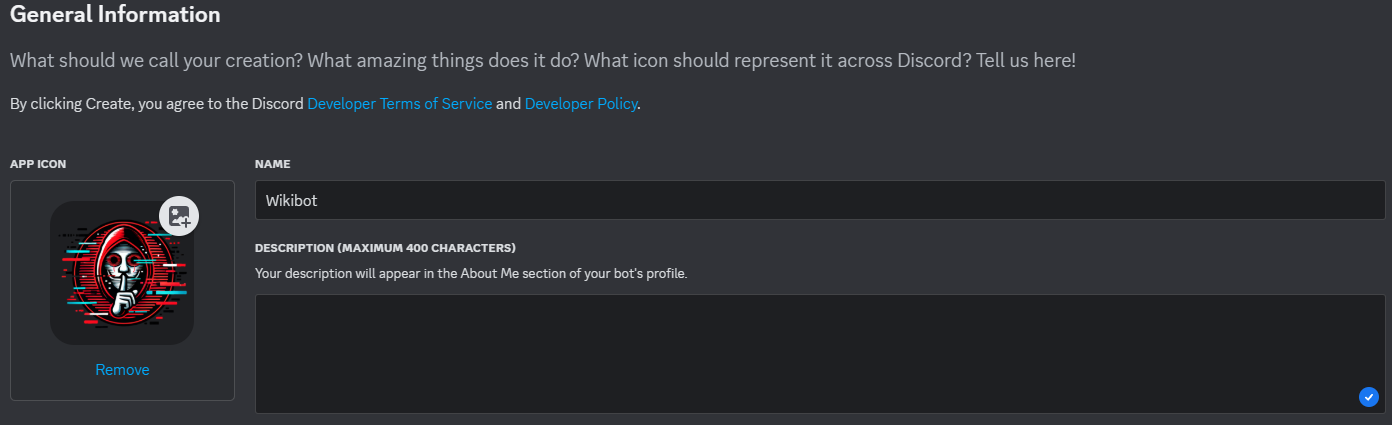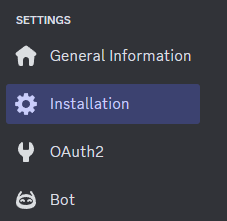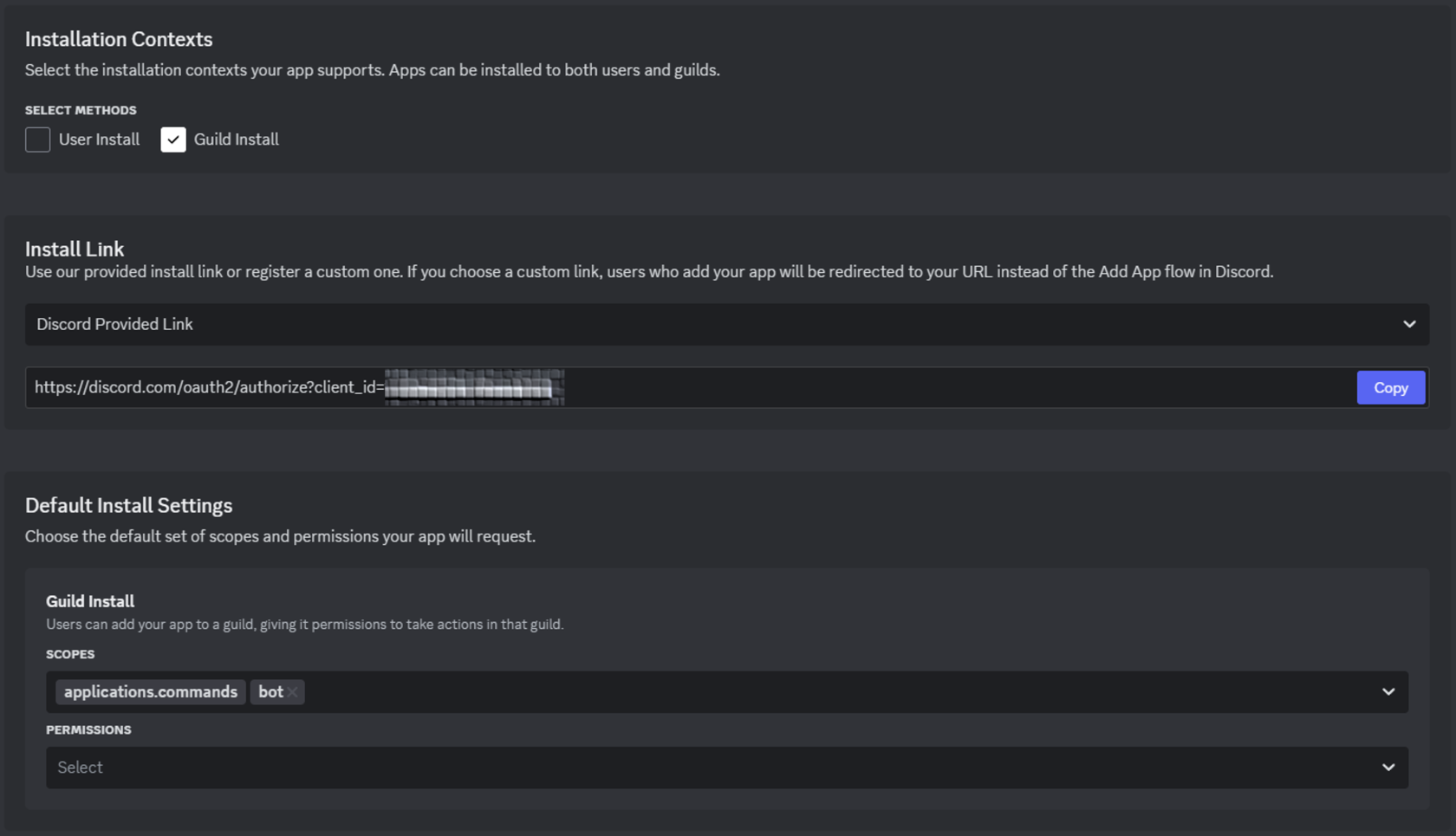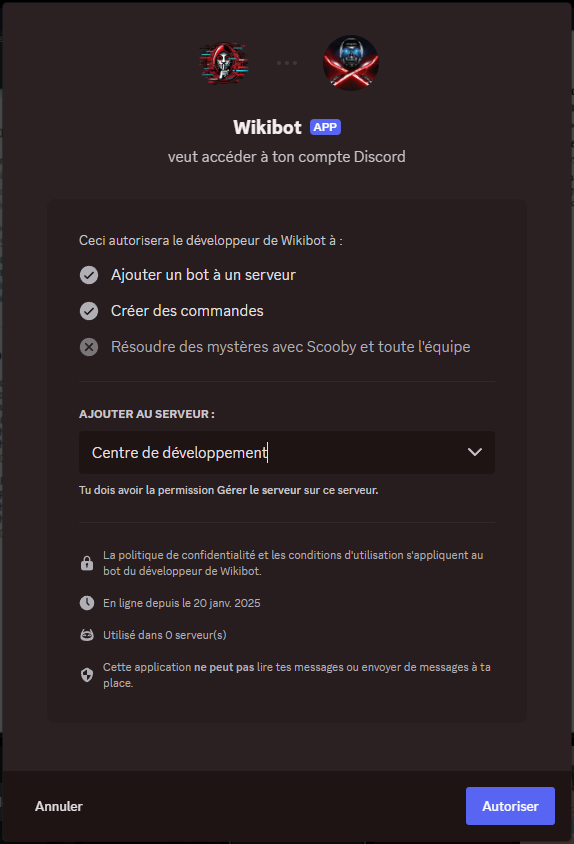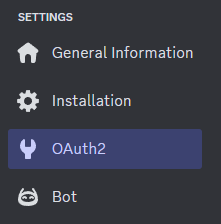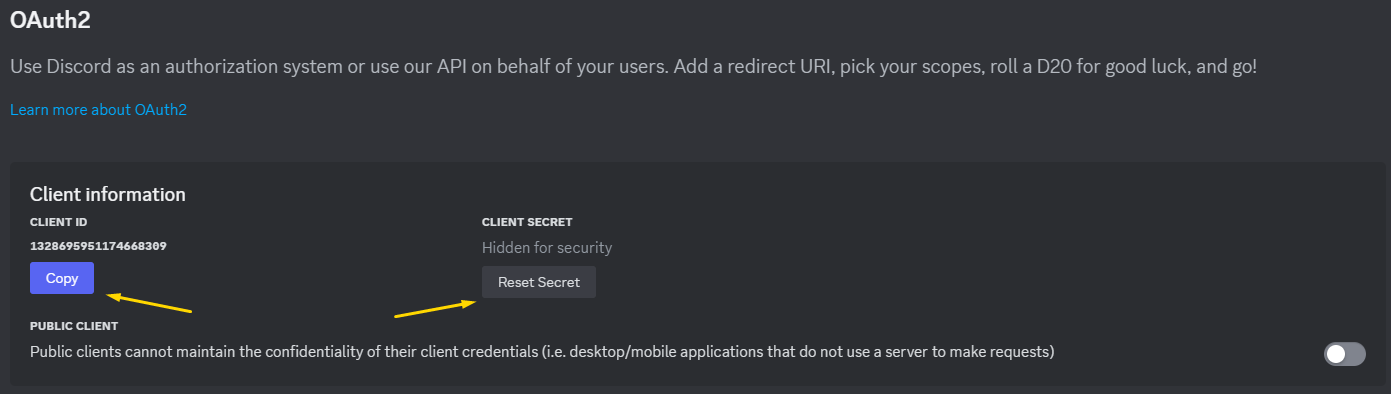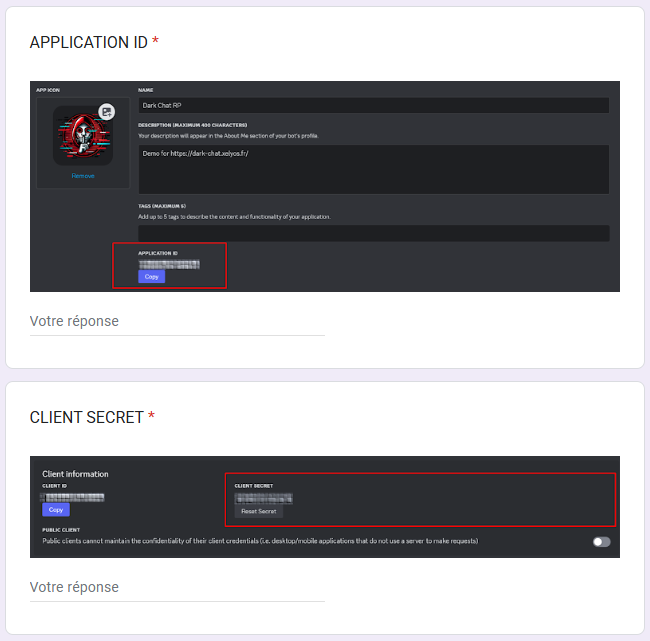Création et configuration du bot Discord
Dans cette section, nous allons vous guider pas à pas pour créer et configurer le bot Discord dédié à l'administration et à la gestion du système Dark Chat RP.
Nous allons couvrir les étapes suivantes :
- Création du bot via la plateforme Discord Developer Portal.
- Configuration des permissions et paramètres nécessaires.
- Invitation du bot sur votre serveur !
L’objectif est de rendre le processus clair et accessible, même pour ceux qui découvrent la gestion de bots Discord. En suivant ce guide, vous serez en mesure de configurer votre bot rapidement.
Passons maintenant à la première étape : la création du bot Discord.
Étape 1 : création du bot
1. Accéder au Discord Developer Portal
Rendez-vous sur le site officiel du Discord Developer Portal. C’est ici que vous gérerez votre bot et ses paramètres. Assurez-vous d’être connecté avec votre compte Discord.
2. Créer une nouvelle application
Une fois sur le portail :
- Cliquez sur le bouton "New Application" ou "Créer une application" en haut à droite de l’écran.
- Une fenêtre contextuelle s’affichera pour vous permettre de nommer votre application.
3. Entrer le nom de l'application
- Donnez un nom à votre nouvelle application. Il peut s’agir de Dark Chat RP ou de tout autre nom représentatif de votre bot.
- Cliquez sur "Create" pour valider la création.
4. Ajouter les informations générales
Après avoir créé l’application, vous serez redirigé vers la page de gestion de votre bot.
- Logo : une image pour représenter votre bot (par exemple, un avatar lié au thème de votre serveur).
- Nom : vérifiez ou modifiez le nom de votre bot.
- Description : ajoutez une description facultative pour expliquer à quoi sert le bot ou pour donner des détails sur son rôle.
Étape 2 : inviter le bot sur votre Discord
Bien que cette étape soit réalisée assez tôt dans le processus, elle nous permettra de finaliser rapidement l'installation et de passer à la suite sans complication. Pas de panique, cette configuration initiale ne nécessite pas de permissions avancées pour le bot, sauf celle d'envoyer des messages aux utilisateurs.
Instructions pour installer le bot :
-
Aller dans la partie "Installation"
- Dans le Discord Developer Portal, accédez à l’application que vous venez de créer.
- Dans le menu latéral, cliquez sur l'onglet Bot.
-
Définir les paramètres
- Définissez les paramètres comme sur l'image ci-dessous
-
Inviter le bot sur votre serveur
- Copiez le lien d'invitation généré pour le bot dans la partie Installation.
- Collez ce lien dans votre navigateur pour inviter le bot sur le serveur Discord de votre choix.
- Sélectionnez le serveur cible, puis cliquez sur Autoriser.
Étape 3 : Configuration du OAuth2
Cette étape est essentielle pour permettre l’authentification des utilisateurs dans le système Dark Chat RP. Nous allons configurer les informations nécessaires pour que le bot puisse interagir correctement avec le site web.
1. Récupérer les informations de Client ID et Client Secret
-
Accéder aux informations OAuth2
- Depuis le Discord Developer Portal, sélectionnez l’application que vous avez créée.
- Cliquez sur l’onglet OAuth2 dans le menu latéral.
-
Récupérer le Client ID
- Dans la section General Information, localisez le champ Client ID.
- Cliquez sur le bouton Copy à côté pour copier l’identifiant unique de votre application.
-
Générer et récupérer le Client Secret
- Toujours dans la section General Information, localisez le champ Client Secret.
- Cliquez sur Reset Secret pour générer un nouveau secret.
- Une fois généré, copiez le Client Secret affiché.
-
Intégrer les informations dans le formulaire
- Les valeurs Client ID et Client Secret sont indispensables pour configurer correctement le bot.
- Intégrez-les dans le GForm qui vous a été envoyé.
- Collez le Client ID et le Client Secret dans les champs correspondants du formulaire.