Installation
Vous trouverez ci-dessous le protocole d'installation et de configuration pour le bot Ticket Support sur votre serveur
Étape 1 : Inviter le Bot sur le Discord
Avec le lien suivant, inviter le Bot sur votre serveur (⚠ Attention ⚠, vous devez en être l'administrateur) : Inviter le bot
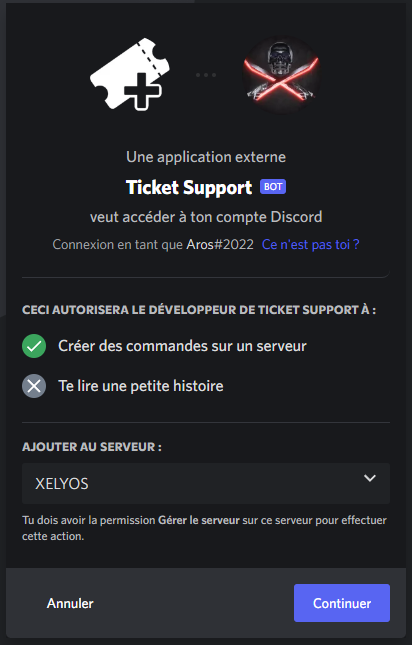
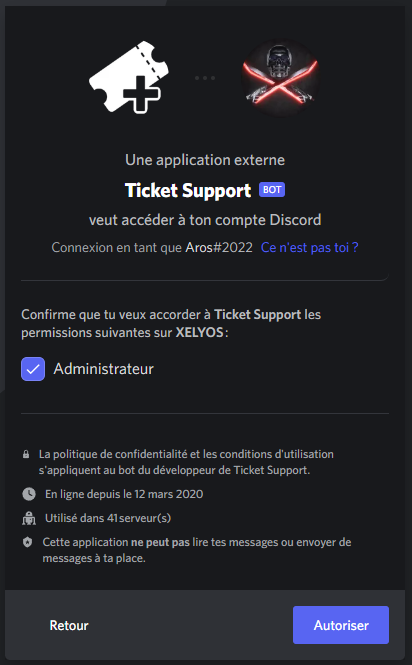
Étape 2 : Création des salons
Pour initialiser la création du système, vous devez utiliser la commande suivante :
/init-ticket
Par défaut, une catégorie et 2 salons vont se créer :
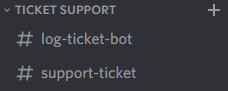
- TICKET SUPPORT : catégorie dans laquelle les tickets vont se créer
- log-ticket-bot : salon où seront écrits les logs et où vous devrez exécuter les commandes
- support-ticket : salon où les utilisateurs devront réagit pour créer leur ticket
- Le nom des channels et categories sont renommables et déplaçables
Plusieurs options sont disponibles lors de l'initialisation du bot :
| Option | définition |
|---|---|
| ticket-channel | Définir le channel où les utilisateurs devront réagir |
| log-channel | Définir le channel où seront envoyés les logs et où vous devrez utiliser les commandes |
| category-channel | Définir la catégorie où seront créés les tickets |
| --force | Forcer l'installation du bot |
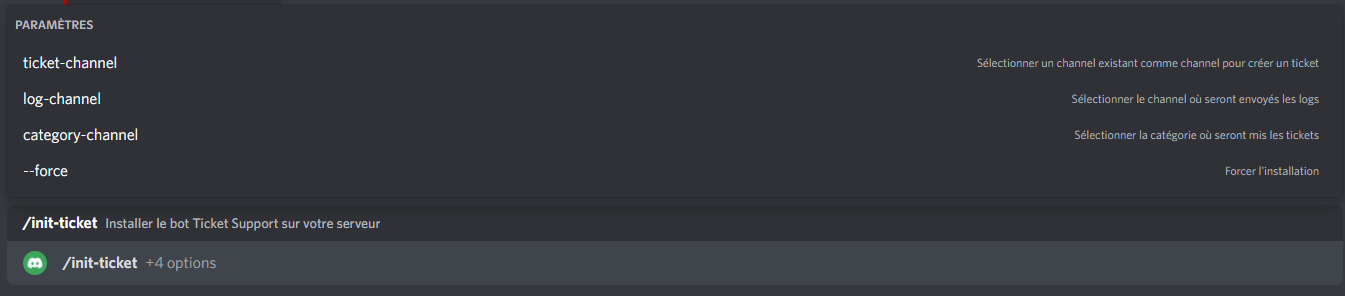
Étape 3 : Configurer les permissions pour les salons
Dans cette étape, vous devez configurer vos salons pour que vos utilisateurs puissent réagir au salon où ils pourront créer les tickets et vérifier que le salon des logs ne soit accessible que par ceux qui doivent y avoir accès.
Étape 4 : Configuration du bot
L'ensemble des commandes que nous allons vous présenter sont présentes sur le lien suivant :
Message lors de l'ouverture d'un tichet
Pour définir le texte affiché lorsque l'utilisateur crée un ticket, voici la procédure à suivre :
- Tout d'abord, vous allez écrire votre message dans le channel des logs :
**Conseil pour votre Ticket**
- Écrivez rapidement votre problème
- Si vous avez des screens c'est mieux
- Pour transmettre du code, utilisez les balises \` (x3) avant et après votre code
_(Sélectionner un sujet parmi la liste des options suivantes :)_
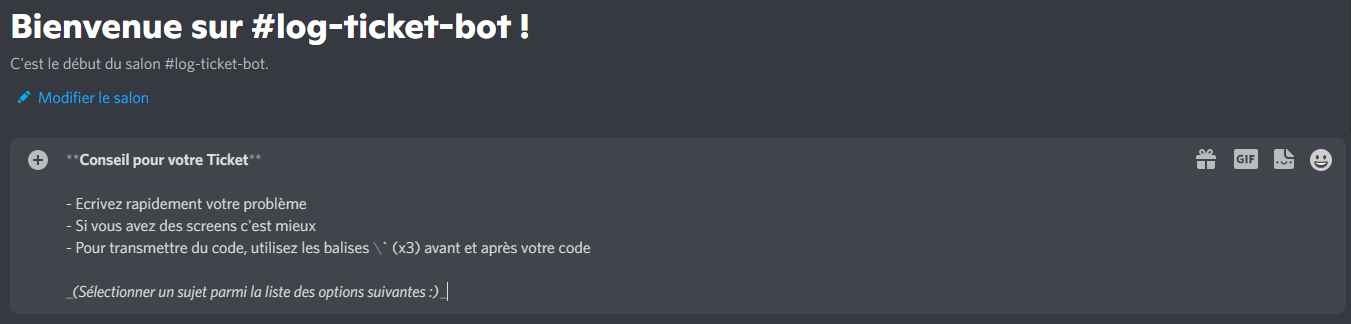
- Ensuite, une fois que la rédaction du message est terminée, vous allez devoir utiliser la commande
/message-ticket. L'optionmessageva alors vous être demandée. Dans cette option, vous allez renseigner l'id (clic droit sur le message : copier l'identifiant) du message que vous venez d'écrire.
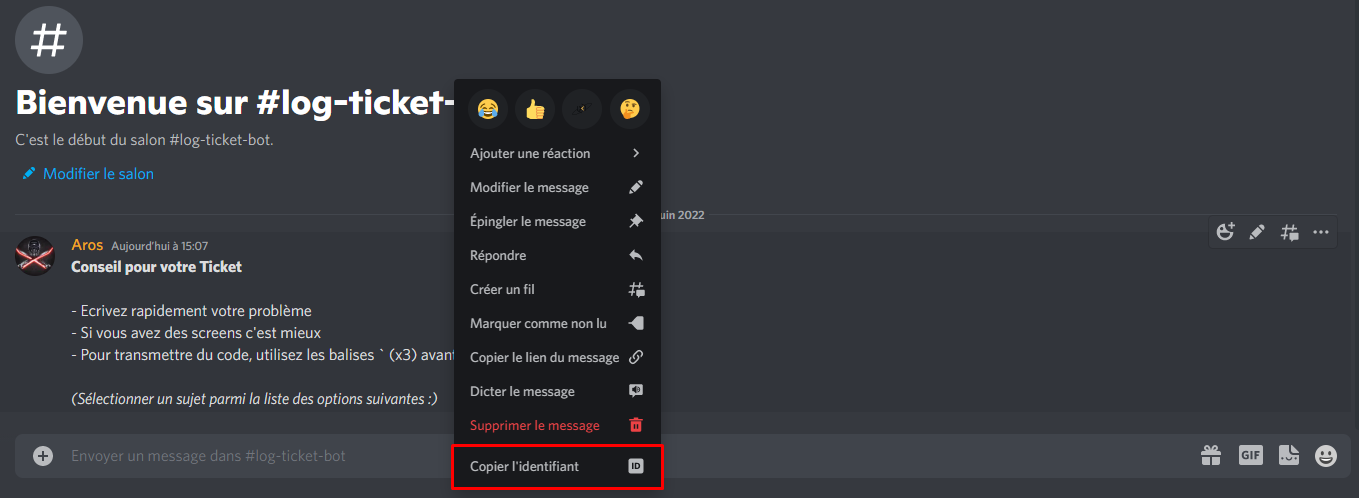
/message-ticket message:888501399984439328

- Vous allez avoir un message de confirmation si la commande a fonctionné :

Ajouter des sujets pour un ticket
Les sujets d'un ticket vous permettent de :
- Automatiser des actions en fonction du sujet sélectionné
- Faciliter le traitement du ticket
Deux automatisations sont présentes : déplacer un ticket dans une catégorie spécifique et/ou envoyer un message automatique à la sélection du sujet.
- Utiliser la commande
/add-subject, pour ajouter un sujet sélectionnable

/add-subject sujet:Sujet 1 description:Description du sujet 1 response:messageID
| Option | Définition |
|---|---|
| sujet (Obligatoire) | Titre du sujet |
| description (Obligatoire) | Description du sujet |
| response | Réponse automatique envoyée lors de la sélection du sujet (utilisez le même protocole que pour la commande /message-ticket en écrivant d'abord le message puis en récupérant l'id que vous collerez) |
| category | Catégorie dans laquelle le ticket sera déplacé |
- Message de confirmation lors de l'ajout d'un sujet

Message pour la création d'un ticket
Nous allons maintenant configurer le message où les membres devront réagir pour créer un ticket. Le principe est équivalent à celui de configuration d'un message de ticket.
- Vous devez donc, dans un premier temps, écrire le message que vous souhaitez afficher, par exemple :
**Description :**
:xls: Support du Serveur :xls:
**À quoi sert un ticket ?**
Si vous avez :
- Une demande particulière à faire auprès du staff.
- Besoin d'aide

- Une fois que le message est défini, utilisez la commande
/ticket-defineen précisant pour l'option message l'id du message avec le contenu (clic droit sur le message : copier l'identifiant) :

/ticket-define message:messageId
- Le message suivant va alors apparaitre dans le salon défini avec la commande
/ticket-define:

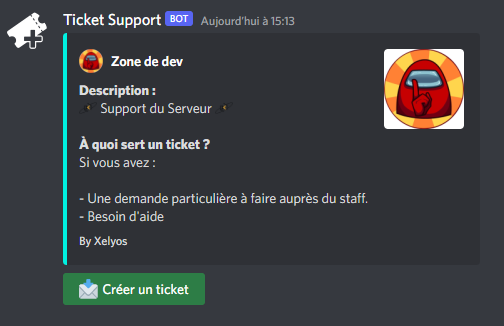
- Vos utilisateurs n'auront plus qu'à réagir sur le bouton pour créer un ticket
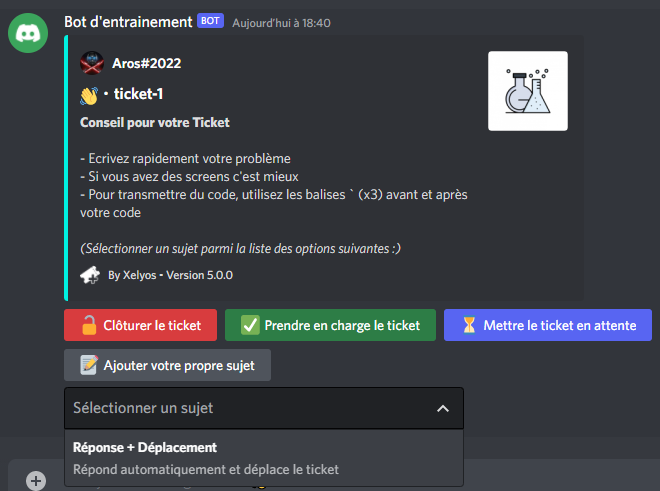
Roles ayant accès au Ticket
Toujours dans le salon des logs, nous allons définir quels sont les rôles qui auront accès aux tickets créés par les utilisateurs.
- Pour cela, nous allons utiliser la commande ci-dessous suivie des rôles qui auront accès aux tickets :
/add-access role1:xxxxx role2:xxxxx
- Vous pouvez sélectionner jusqu'à 5 rôles par commande :
Exemple :

- La commande permettant de faire l'inverse est la suivante :
/remove-access role1:xxxxx role2:xxxxx
Installation terminée
Configuration du panel
Le bot Ticket support possède un panel https://panel.bot-discord.xelyos.fr/ticket-support où vous pourrez retrouver l'ensemble des tickets que vous avez écrits ou où vous y avez participé, mais également un historique de tous les tickets qui ont été présents sur votre serveur.
Accès au management
Pour permettre à un membre d'avoir accès aux panels en ligne, voici la commande à utiliser dans les logs :
/access-panel add user1:xxxxx user2:xxxxx

Le retrait d'accès au panel se fait directement sur le panel dans la catégorie manage access ou alors avec la commande :
/access-panel delete user1:xxxxx user2:xxxxx
